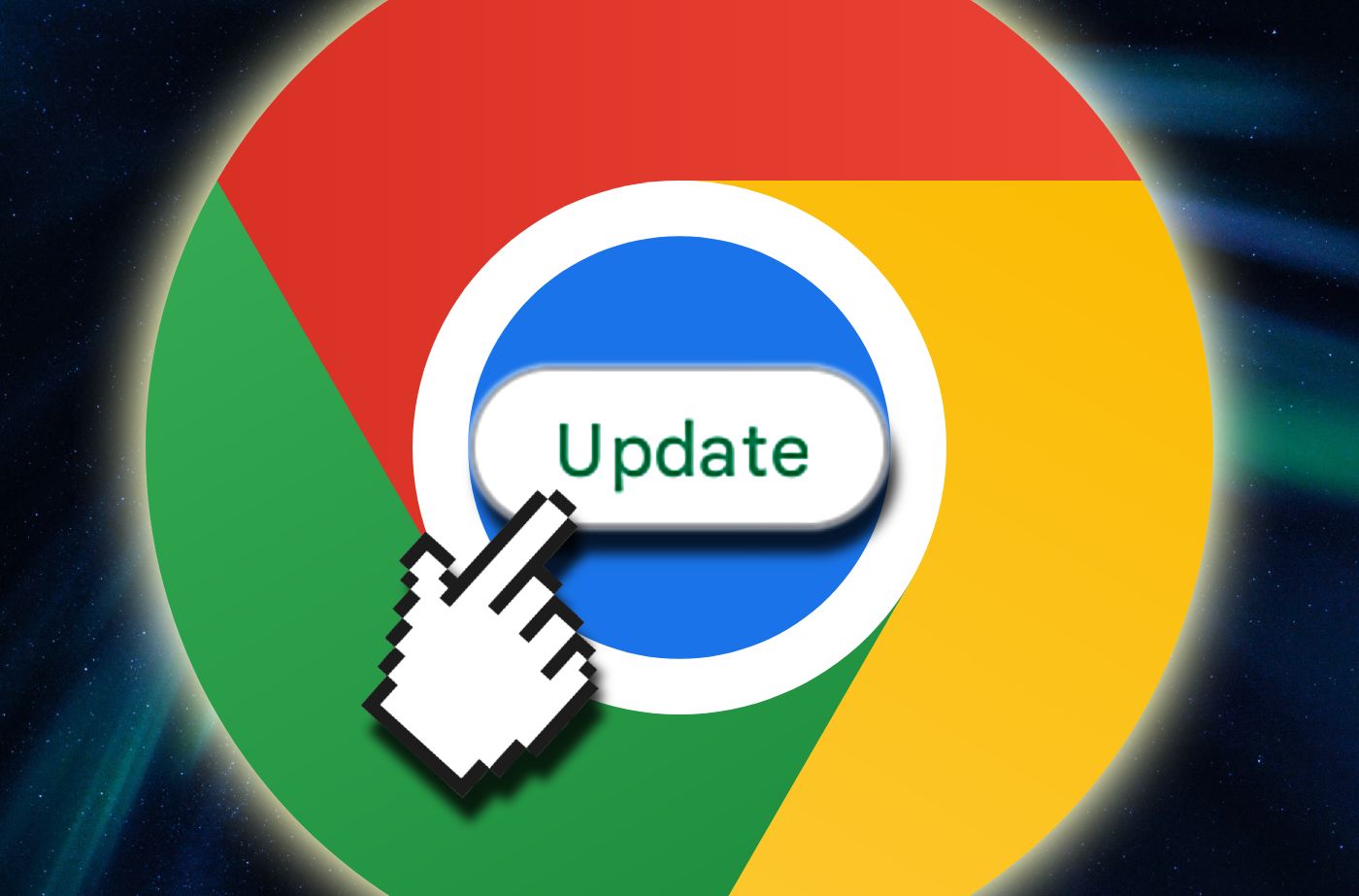Google Chrome updates offer security fixes that protect your personal computers and mobile devices from threats. They also bring new features and improvements to enhance your browsing experience in terms of speed, performance, and compatibility with websites and devices. Google follows a continuous release cycle for Chrome, pushing out updates every few weeks.
Because many users prefer manual control over auto-updates, the Google Play Store doesn’t apply them without permission. You choose when to install it or turn on automatic updates when you prefer a hands-off approach to app improvements. Here’s how to install the latest version of Google Chrome on your device.
Why should you update Google Chrome to the latest version?
You should update the Google Chrome browser for security reasons. New versions patch known vulnerabilities and enhance encryption protocols. These improvements make your browser more resistant to unauthorized access or compromise.
Another reason is the fresh UI changes and features. Chrome’s developers continually refine the app to be more efficient and use fewer system resources. Some updates spice up the browser’s look and feel. Some optimize speed, responsiveness, and performance. Other updates integrate modern tools and features to improve your productivity. One example is Tab groups, which allow you to organize and navigate through tabs and reduce clutter.
Updating your browser allows you to access the latest support and troubleshooting resources. When you need assistance, having the most recent browser version makes it convenient for support teams to help you.
How to update Google Chrome on Android phones and tablets
The Google Play Store is a centralized hub for Android app management and updates. That’s where you’ll upgrade Chrome to the latest version. On Chrome version 76 and higher, install updates from the browser. Follow the steps below to start.
Update the Chrome mobile browser on the Google Play Store
- Open the Google Play Store.
- Search for Google Chrome and tap the app from the results page.
- Tap Update on the app’s information page.

- Alternatively, open the Play Store and tap your account image in the upper-right corner.
- Select Manage apps & device.


- Tap See details under the Updates available notification.
- Tap the Update button beside Google Chrome on the Apps & games list.


Update Google Chrome from the mobile browser
- Open Google Chrome.
- Tap the three-dot button in the upper-right corner to expand the app’s menu.
- Tap Update Chrome.


- Your device may automatically redirect you to the Google Play Store or prompt you to choose a store if there are multiple.
- Tap Update on the app information page.
- Tap Open when the update is finished.

How to update Google Chrome on iPhone or iPad
Safari is the default browser for Apple users, but many prefer Chrome for its syncing capabilities. While you can’t replace Safari, you can use a trick to open links automatically in Chrome on your iPhones and iPads. Follow the steps to keep Chrome updated on iOS or iPadOS:
- Open the App Store.
- Tap your account icon in the upper-right corner.
- Scroll down to Upcoming Automatic Updates.
- Tap the Update button beside Google Chrome.


- Enter your Apple ID and password for verification if you activated a security method.
Unlike Android, you can’t go to the App Store to download the Chrome Beta app on Apple devices. Use the Apple TestFlight app to try the unreleased Chrome builds. It’s Apple’s way of providing a controlled environment, allowing developers to distribute and test unreleased app versions before making them available to a larger audience.
How to update Google Chrome on the desktop
The Google Chrome update procedures between desktop and Android versions are different. It’s mainly because of their distinct operating systems and user interfaces. Windows, macOS, and Linux, among others, have standardized methods for software updates. The update usually happens within the application or through system-level update tools.
Google Chrome has an identical user interface on most desktops, and the steps to update it are the same. We use Google Chrome for Mac in the screenshots below. Follow these steps to begin:
- Launch Google Chrome on your desktop.
- Click the three-dot icon in the upper-right corner to expand the app’s menu.
- Select Settings.
- Click About Chrome from the left sidebar.
- Chrome automatically checks whether it is up-to-date. If an update is available, a button labeled Update Google Chrome appears. Click it.
- Google Chrome starts the download process. When the update process completes, restart the browser to effect the changes. Click Relaunch.
- Chrome restarts and automatically reopens any previously active tabs (except incognito tabs).
Install the Chrome Beta version to try new features before Google releases them to everyone. Don’t wait for the official update to reach your browser. Participation in Beta programs may be limited, and slots could be full. Check the official Google Chrome website, its Help Center, or your device’s app store for recent information.
Install the pre-released version on your desktop from the Chrome Beta download page. On phones and tablets, it’s a separate app within the Google Play Store, or see an option to join the app’s beta program on the regular Chrome app’s information page.
Fixes for Google Chrome not updating on mobile and desktop
Bugs in the Google Chrome app may cause failures in the update process. Until you remove them, you can’t install new updates. Here are some solutions.
Clear browser cache and cookies
Browsers store copies of images, scripts, and other elements from websites you visit in a cache. It allows sites to load quickly the next time you visit them. However, cached data can become outdated and affect your ability to install the latest Chrome updates. Likewise, cookies store information about your interactions with websites, including login sessions and preferences.
This way, you stay logged in and enjoy a personalized browsing experience. They can also become outdated, and clearing them resolves most update issues on Chrome. You can clear cached data from within the browser and the app’s information menu. Cookies require you to enter the browser’s settings menu as they are closely related to user privacy, preferences, and activities that occur within the app.
Check your internet connection
A weak connection may contribute to Chrome not updating. Check that you have a strong internet connection. Try accessing other apps and websites. If they are responsive, Google’s servers may be down. Wait for some time before trying again.
If your connection works fine, the app may have been corrupted during installation or at any other point. It blocks the new update from overwriting the old version. First, uninstall Chrome to erase corrupt data. Next, reinstall it from the Play Store to receive the update.
Free up storage space
Updating Chrome means downloading new files and replacing or adding to existing ones. If your device has insufficient storage space, there isn’t enough room to contain them and run the improved app.
Delete unnecessary apps and files to create more space. Alternatively, move them to the cloud or an external storage device if you can’t afford to lose them.
Chrome always has something new for you
Google frequently updates the Chrome browser with new features and security add-ons. Still, it isn’t perfect. There are many useful features that it doesn’t have. Thanks to a healthy Chrome ecosystem, you can install the best extensions and supercharge your web-browsing experience.