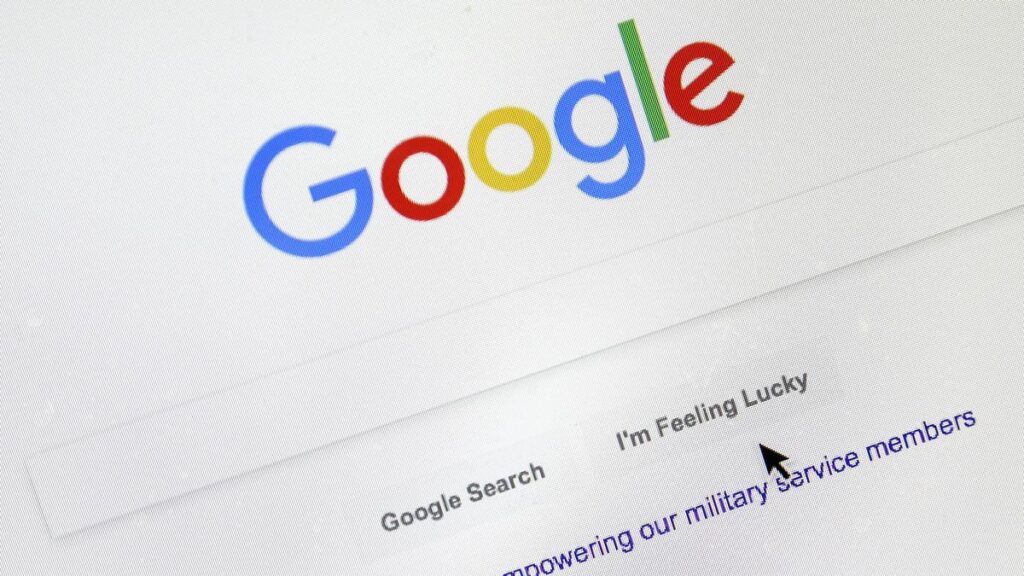Users who do not wish to use Google’s AI Overviews in their search results can force the search engine to always show web results without AI summaries.
| Photo Credit: AP
Google launched its AI-powered search, AI Overviews, feature in regular search for the public earlier this month.
Overviews, also known as “Search Generative Experience,” works by providing users with summaries of web content that are generated using its in-house LLM. And while the feature is enabled by default, it appears only when the search engine believes it can provide more valuable information in the summary, compared to traditional blue links.
However, since its launch the feature has met with criticism for providing inaccurate and at times outlandish responses to queries from users.
The feature can also be cumbersome for users who do not wish to read summaries and prefer to access the original content that was used to generate the summary.
And while Google has gone to great lengths to ensure users engage more and more with the summarised content, including locking down support threads where people were asking how the feature can be disabled. For those who don’t want to see AI Overviews, there is a workaround.
How to disable Google AI Overviews
Users who do not wish to use Google’s AI Overviews in their search results can force the search engine to always show web results without AI summaries, videos, images and other search features.
Here is a step-by-step guide of how to force Google to skip the AI summaries –
Open Google Chrome
Click on the three-dot menu in the top right corner and click on “Settings”.
Scroll down to the “Search engine” setting. This should be visible in the panel on the left.
Select the search engine, then click Manage sear engines and site search.
Click on the add button next to the “Site Search” option
In the Add search engine box, enter a name for your search engine. For a shortcut, enter a keyword to quickly use the search engine from the address bar, say something like “Web” or “Search”.
Change the URL to {google:baseURL}/search?udm=14&q=%s.
Click on Add.
Now click on the three-dot menu next to the new sear engine you just created and select “Make Default”.
The search engine should now appear as your default under Search engines.
Close the settings page and now when you search from your address bar in Google Chrome, it will search using Google’s new Web Search feature instead of AI Overviews.
In case you do want to switch back to AI Overviews, just head back to the settings tab in Chrome, and set Google as the default search engine.
These steps can be followed for other browsers like Microsoft Edge as well. However, the way to access the settings may be different.