Last Updated :
24 Jun, 2024
Customizing the appearance of your Command Prompt can make your coding or command execution sessions more enjoyable and easier on the eyes. In this guide, we’ll walk you through the process of changing colours in Command Prompt, from altering text colour to adjusting the background for better clarity and personal preference. Whether you want to modify the entire colour scheme or just tweak a few settings, these steps will help you personalize your Command Prompt environment effectively. Get ready to transform the standard black-and-white backdrop into a more vibrant and user-friendly interface.
First, it’s important to know for reference how a default Command Prompt terminal looks like, it looks something like this:
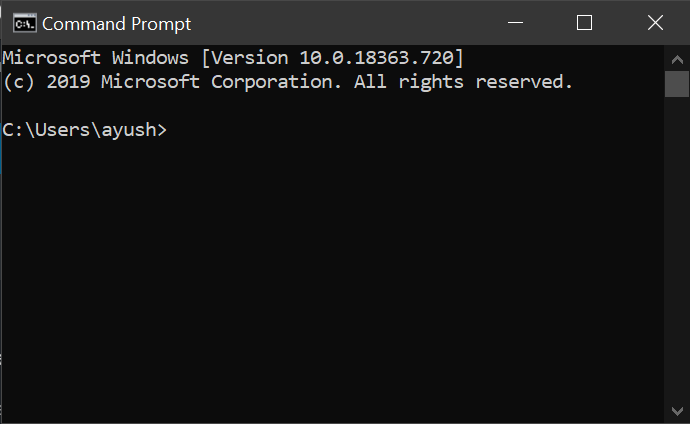
Here, we are going to change the color text and also the background color of cmd. Assume 2 variable x & y which are associated with specific colors.
color xy
‘x‘ represents the color of the Terminal’s background, whereas,
‘y‘ represents the color of the font on the Command Prompt Terminal.
Following the HEX values of the colors supported by Command Prompt:
0 = Black 8 = Gray
1 = Blue 9 = Light Blue
2 = Green A = Light Green
3 = Aqua B = Light Aqua
4 = Red C = Light Red
5 = Purple D = Light Purple
6 = Yellow E = Light Yellow
7 = White F = Bright White
Example 1:
Suppose we want a white background, so after referring to the color table above we will type, ‘f’ in place of ‘x’. Similarly, if we want a light purple colored font, we will type ‘d’ in place of ‘y’. (x & y are the variables we had assumed earlier).
color fd
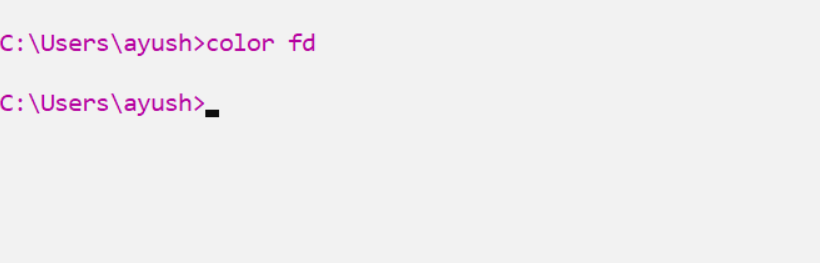
Example 2:
‘0’ specifies the black color attribute, and since its typed at the place of ‘x’ i.e. it will be applied to background. ‘a’ specifies the light green color attribute, and since its typed at the place of ‘y’ i.e light green attribute will be applied to the font color.
color 0a
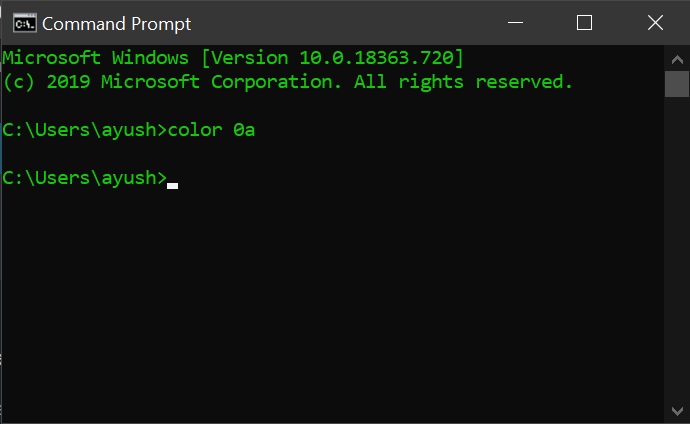
Note: To get all the related information on using color command in Command Prompt you can use the following command
color /?
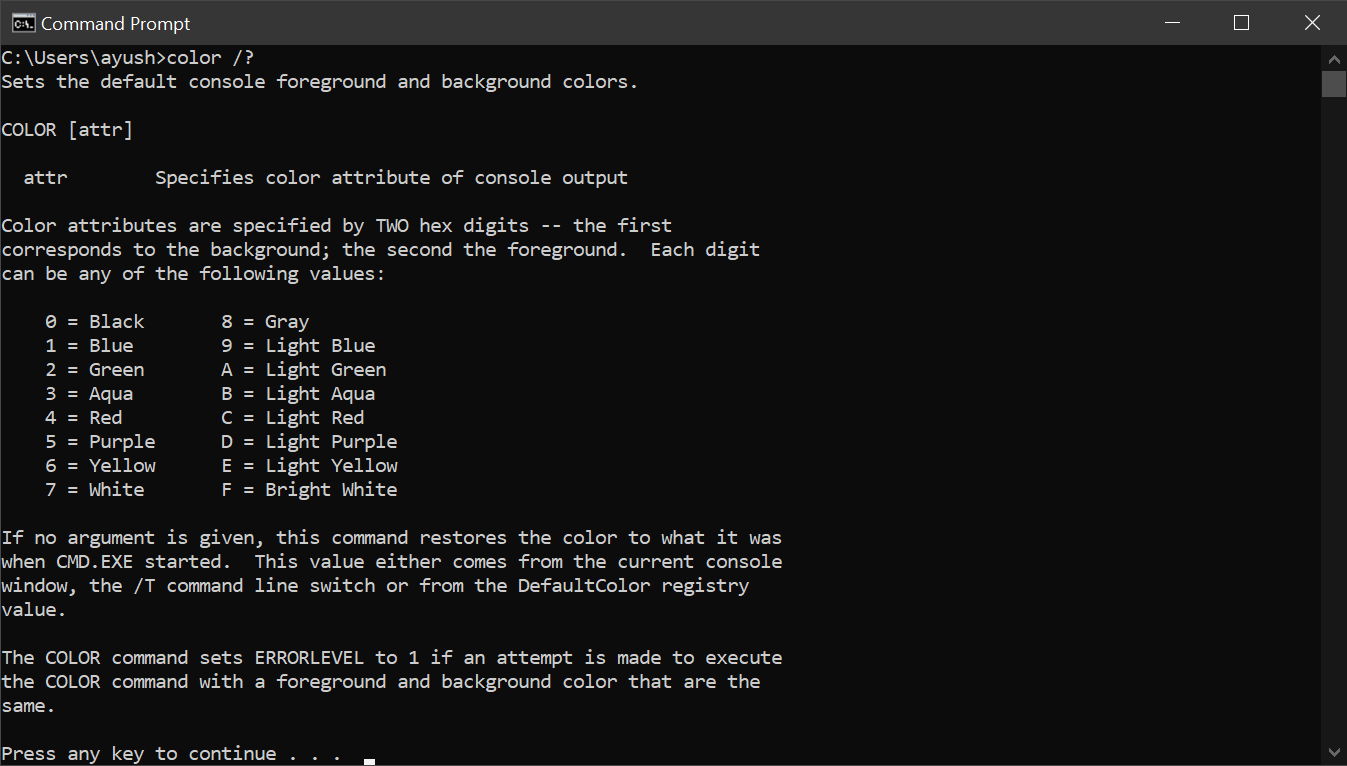
In conclusion, customizing the colors in Command Prompt not only enhances the visual appeal but can also improve usability by making the text easier to read. By adjusting the color settings, you can create a Command Prompt environment that aligns with your preferences and working style. Whether you’re setting a different background color or changing the text color for better contrast, these simple modifications can significantly enrich your experience with Windows Command Prompt.