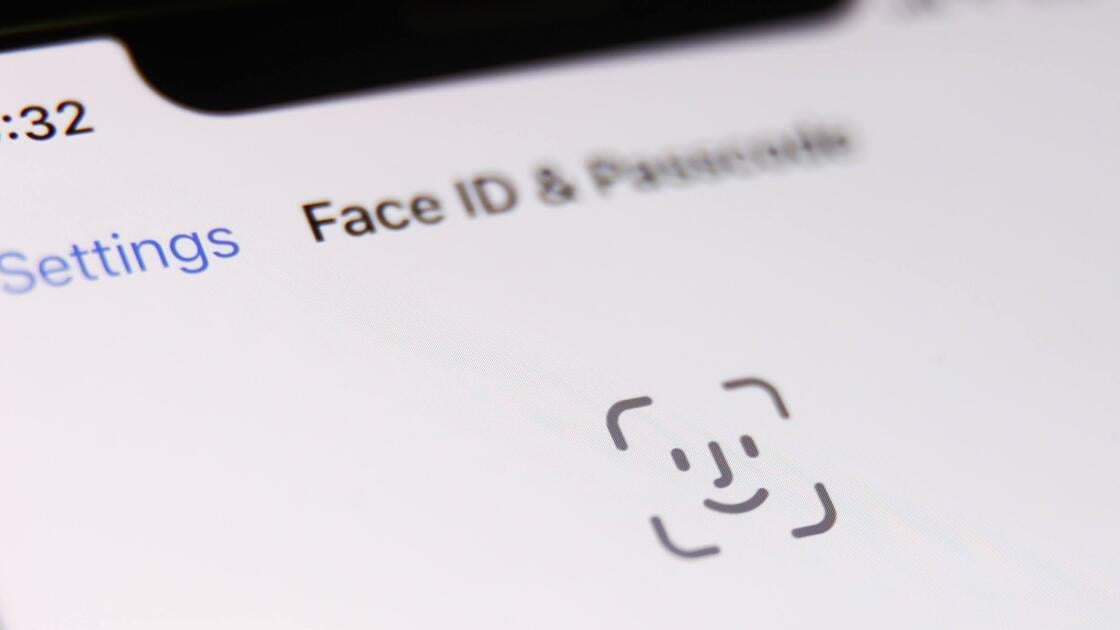Apple introduced Face ID in 2017 as a way to unlock the new iPhone X with facial recognition instead of the older Touch ID method. Since then, Apple has expanded the feature to each new iPhone and the iPad Pro. Beyond using Face ID to unlock your device, you can use it to sign into apps and websites, temporarily disable it, and more. Read on for 10 tips for using Face ID.
Which iPhones and iPads Support Face ID?
The following iPhone models support Face ID:
-
iPhone 15 Pro Max
-
iPhone 15 Pro
-
iPhone 15 Plus
-
iPhone 15
-
iPhone 14 Pro Max
-
iPhone 14 Pro
-
iPhone 14 Plus
-
iPhone 14
-
iPhone 13 Pro Max
-
iPhone 13 Pro
-
iPhone 13 mini
-
iPhone 13
-
iPhone 12 Pro Max
-
iPhone 12 Pro
-
iPhone 12 mini
-
iPhone 12
-
iPhone 11 Pro Max
-
iPhone 11 Pro
-
iPhone 11
-
iPhone XS Max
-
iPhone XS
-
iPhone XR
-
iPhone X
And the following iPad models support Face ID:
1. How to Set Up Face ID

(Credit: Lance Whitney / Apple)
The first trick is knowing how to properly enable Face ID. When setting up a supported iPhone or an iPad Pro for the first time, you should be prompted to activate Face ID. Otherwise, go to Settings > Face ID & Passcode and enter your passcode. Tap the link for Set Up Face ID. Again, enter your passcode. Position your face in the displayed circle. Tap Get Started and then move your face in a circular pattern to completely register it. On an iPhone, you only have to go through one scan. On an iPad, you’ll have to go through two scans. Your face is then registered.
2. Determine When to Use Face ID
Your next step is to determine when and how you want to use Face ID. Return to Settings > Face ID & Passcode and enter your passcode. The top of the screen lists the different features and services that support Face ID. On an iPhone, those include iPhone Unlock, iTunes & App Store, Contactless & Payments, and Password AutoFill. On an iPad Pro, those are iPad Unlock, Wallet & Apple Pay, iTunes & App Store, and Password AutoFill.

(Credit: Lance Whitney / Apple)
The iPhone or iPad Unlock option lets you unlock your device through Face ID. The iTunes & App Store option lets you use Face ID to authenticate purchases made at those online stores. The Contactless & Payments and the Wallet & Apple Pay options allow you to use Face ID to authenticate purchases at online or physical merchants that accept Apple Pay. And the Password AutoFill option allows you to authenticate any app or website login that normally requires a password. Turn on the switch for each option you want to enable.
3. Use Face ID to Unlock Your Phone or iPad
Unlocking your iPhone with Face ID is simple enough. Just look at the Lock screen and swipe up from the bottom.

(Credit: Lance Whitney / Apple)
Unlocking an iPad with Face ID can be trickier. With an older iPad Pro, the Face ID camera is at the top of the screen when held in portrait mode, which means it’s on the left in landscape mode. If you hold the iPad in landscape mode, you may inadvertently cover the camera with your left hand, preventing it from scanning you. You’ll have to move your hand or switch to portrait mode.
With a 2024 M4 iPad Pro, the Face ID camera is on the right side of the screen when held in portrait mode, which means it’s on the top in landscape mode. If you hold the iPad in portrait mode, you may cover the camera with your right hand. You’ll have to either move your hand or switch to landscape mode.

(Credit: Lance Whitney / Apple)
4. Use Face ID to Sign Into Apps
You can use Face ID to sign into many apps that would otherwise require a password each time. Any app that supports Touch ID will automatically work with Face ID, according to Apple. But you’ll have to double-check this on an individual basis. An app should indicate either directly or in its settings if it supports Touch ID or Face ID.
Go to Settings > Face ID & Passcode and make sure the switch for Password AutoFill is turned on. Open the app you want to use and sign in with your username and password. At that point, you may be asked if you want to use Face ID instead. If not, head to the app’s settings screen. If the app supports Face ID and Touch ID, you should see an option to enable that feature.

(Credit: Lance Whitney / Apple)
The next time you try to use the app, you might be prompted to sign in with Face ID instead of your regular login credentials. If not, you’ll likely need to tap a Sign in button to log in. Gaze at the screen to allow your face to be scanned and you’ll automatically be signed into the app.

(Credit: Lance Whitney / Apple)
After you’ve set up a number of apps for Face ID, you can manage which ones you want to use this way. Go back to Settings > Face ID & Passcode. In the section for Use Face ID For, tap the option for Other Apps. Here, you can enable or disable any apps for use with Face ID.

(Credit: Lance Whitney / Apple)
5. Use Face ID to Sign Into Websites
You can also sign into many websites using Face ID, though you’ll have to enable iCloud Keychain and an AutoFill option. First, go to Settings, tap your name at the top of the screen, and then select iCloud. Tap the option for Passwords and Keychain and turn on the switch for Sync this iPhone (or Sync this iPad).

(Credit: Lance Whitney / Apple)
Next, go to Settings > Passwords. Tap the setting for Password Options and turn on the switch for iCloud Keychain if it’s not already on.

(Credit: Lance Whitney / Apple)
Browse to the website you want to use. Enter your username and password and you should then be asked if you’d like to save this password in your iCloud Keychain on all your devices. Tap Save Password. Sign out of the site and then tap the link to sign in. This time, Face ID should scan your face and automatically sign you in without you having to retype your username and password.

(Credit: Lance Whitney / Apple)
6. How to Add Another Face to Face ID
You can add more than one facial scan to Face ID. For instance, maybe you want to add the face for your spouse or another family member. Or perhaps you’d like to add a second scan of your face wearing glasses. Return to Settings > Face ID & Passcode and tap the option for Set Up an Alternate Appearance. Tap the Get Started button. Go through the Face ID scanning, and your alternate appearance will be registered.
Recommended by Our Editors

(Credit: Lance Whitney / Apple)
7. Use Face ID With a Mask (and Glasses)
If you sometimes wear a mask in public for health reasons, you can set up a Face ID scan to scan your face with your mask on. This can be handy if you need to authenticate a purchase or other transaction at a retail store or other business while wearing your mask.

(Credit: Lance Whitney / Apple)
After setting up Face ID the first time, you should be asked if you want to set up Face ID with a mask. You can run the scan at that point or set it up later. If you opt to set it up later, go back to Settings > Face ID & Passcode and turn on the switch for Face ID with a Mask. Enter your passcode and then tap the option for Use Face ID with a Mask. Make sure you’re not wearing your mask and then run through the Face ID scan. Your face will be registered so that you can now wear a mask to use Face ID in public.
After you set up Face ID with a mask, another option pops up to add a pair of glasses. If you ever wear glasses with your mask on, tap the link for Add Glasses. Run through the scan while wearing your glasses, and you’ll then be able to use Face ID with both mask and glasses.

(Credit: Lance Whitney / Apple)
8. Require Attention for Face ID
To add greater security to Face ID, you may want to enable an option to require attention. This ensures that you’re looking directly at your screen before you’re authenticated. To activate this, return to Settings > Face ID & Passcode and turn on the switch for Require Attention for Face ID. You can also turn on Attention Aware Features so that your device will check for your attention before dimming the display, expanding a notification in Lock mode, and lowering the volume of certain alerts.

(Credit: Lance Whitney / Apple)
9. Temporarily Disable Face ID on Your iPhone
What if someone else tries to access your phone using Face ID? Your device could be lost or stolen, and now another person is trying to spoof Face ID. You may even end up in a situation where someone is attempting to force you to unlock your own phone. In these cases, you can temporarily disable Face ID.
Hold down the side button and either the Volume Up or Volume Down button. That takes you to the screen where you can power off the phone, access your Medical ID information, or call Emergency Services. Tap the Cancel button, and you’ll be brought back to the Lock Screen with Face ID disabled. To gain access to your phone and re-enable Face ID, enter your passcode.

(Credit: Lance Whitney / Apple)
What if your iPhone is lost or stolen? Face ID is automatically disabled after five unsuccessful attempts to unlock it. But you can proactively disable it. Open the Find My app on an iPad registered to you, on another device that’s part of the same Family Sharing plan, or through iCloud.com. Select your missing iPhone and tap the Activate link under Mark as Lost. Click Continue to confirm. Follow the steps to enable Lost Mode, which then deactivates Face ID.

(Credit: Lance Whitney / Apple)
10. How to Reset Face ID
If your Face ID is not working, Apple has a few troubleshooting tips, from checking to make sure that nothing is covering the TrueDepth camera to downloading any OS updates. If that doesn’t work, you can reset Face ID and try again. Go to Settings > Face ID & Passcode > Reset Face ID. Then tap Set up Face ID to try again.
Like What You’re Reading?
Sign up for SecurityWatch newsletter for our top privacy and security stories delivered right to your inbox.
This newsletter may contain advertising, deals, or affiliate links. Subscribing to a newsletter indicates your consent to our Terms of Use and Privacy Policy. You may unsubscribe from the newsletters at any time.