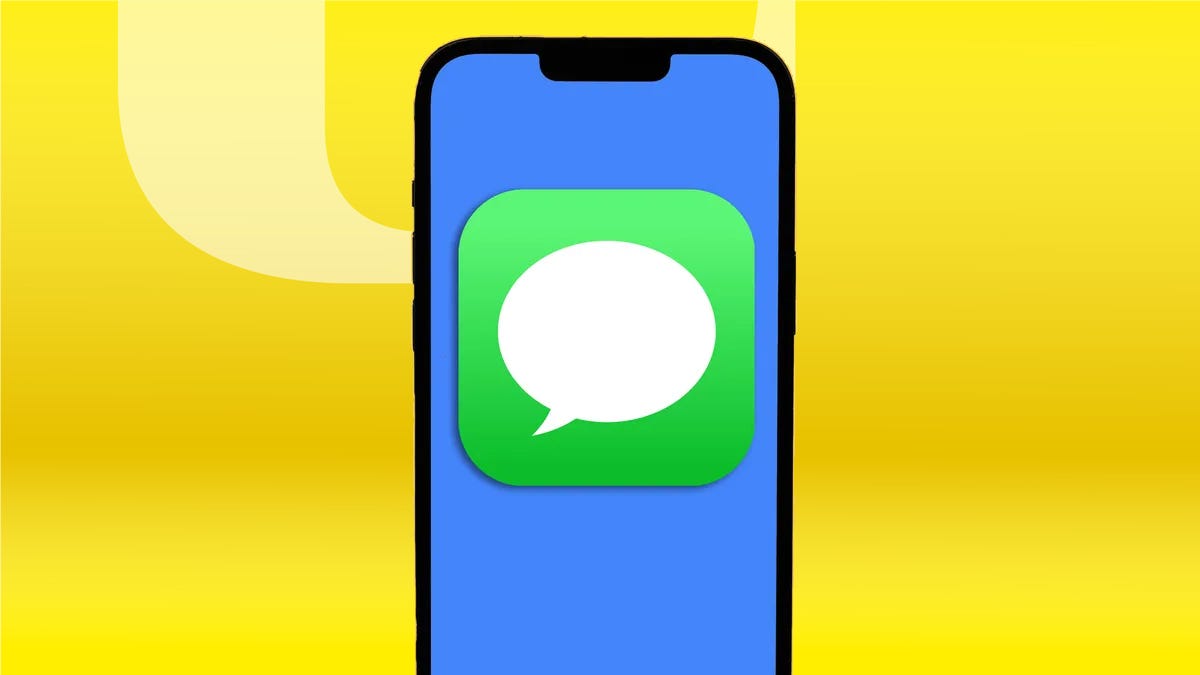Getting Apple’s iMessage to play nice with a Windows PC isn’t the easiest or most elegant thing to accomplish, and I should know. Sending and receiving iPhone Messages on my Windows laptop has been a personal mission for a couple of years now, and I’ve spent way too much time researching and testing the most promising methods. I’m about to share these with you.
Apple products like iPhones and MacBooks play nicely together, but getting an iPhone or iPad to work well with Windows can feel like hard work. Apple often has little incentive to make a popular and proprietary service like iMessage work well for a competitor.
I’m clearly not alone in my quest. “How to use iMessage on Windows” is one of the most frequent questions I see iPhone users with Windows computers asking again and again. With Windows holding 62% of the US desktop PC market and iOS taking 55% of the US mobile market, the number of people who use Apple and Microsoft’s flagship devices is significant enough to spur a desire for better overlap, frustration when it doesn’t occur, and mountains of Reddit threads heaped with this group of people trying to solve the issue of bringing iPhones and Windows PCs closer together.
I’m going to share the “answers” I’ve found along my journey, and I hope it helps. For more, check out how to maximize your iPhone’s battery life span and how to take screenshots in Windows 11.
Microsoft’s Phone Link App is the easiest way to access the iMessage service on a PC, but it’s not great
If you live in Apple’s world, all you need is an Apple ID to use iMessage across all your Apple devices. It’s not nearly that simple if you’re on a Windows machine and don’t want to pick up your iPhone every time you get a message. (Cough, cough: me.)
If you want the easiest setup and if you’re OK with the bare-bones version, then Microsoft’s Phone Link app is one way you can connect your iPhone with your PC.
I found the setup simple: After you install the app, connect your iPhone to your PC via Bluetooth, and you’ll be able to use iMessage from your computer. That’s what you want to do, right? Well, it’s time to manage your expectations.
It’s true that you’ll be able to send messages using iMessage, but Phone Link was never meant to be “iMessage for Windows,” and the sheer number of limitations is almost laughable.
For instance, you can’t view or reply to existing chats that weren’t created on your PC, so you’ll need to receive a message with Phone Link to reply or send the message yourself. You also can’t participate in group chats or receive images, but you’ll still receive a notification when one of those events occurs.
Phone Link will also mirror your iPhone’s notifications, but not all of them will be actionable. When I clicked on a Reddit or X (formerly Twitter) notification, for example, both took me to the website’s page to download the mobile app.
How to set up Microsoft’s Phone Link app
If you want to give it a try, here’s how to use the Phone Link app to use iMessage on your Windows PC.
First, here are the requirements:
- iPhone with iOS 14 or later
- Windows 11 machine
- Lowered expectations
Download the Link to Windows app on your iPhone and search for Phone Link app on your Windows 11 PC — it’s a system app, so you shouldn’t have to download it from the Microsoft Store.
1. Launch both apps.
2. The Phone Link app will ask what type of phone you’re going to connect. Click iPhone.
3. It will then show you a QR code that you will scan with the Link to Windows app on your iPhone to begin the Bluetooth connection.
4. Follow the instructions given on the Phone Link app and adjust any settings on your iPhone to progress through the steps.
Once that’s complete, you’re pretty much done, As long as your iPhone maintains its Bluetooth connection with your PC, you’ll be able to send and receive messages via iMessage from the Phone Link app.
Note: If you don’t mind the lack of iMessage features in the Phone Link app, but want a touch more of general functionality, check out the Intel Unison app, a Phone Link alternative that also requires Windows 11. It comes with all of those Phone Link limitations but some other abilities, like viewing your phone’s photos within the app and transferring files. Whether that’s enough for you to choose it over Phone Link is up to you.
Screen Mirroring can share your iPhone screen on Windows
More than just adding iMessage to your PC, screen mirroring will share your entire iOS screen on Windows. The good news is, you have an assortment of choices here. Essentially, download a screen mirroring app on your phone and on your PC that will allow you to use your iPhone on Windows.
The concept here is simple, but most of these apps are paid. They’ll also likely pale in comparison to Apple’s upcoming native iPhone screen mirroring on Macs, which was announced at WWDC. If you want to give mirroring a try, check out AirDroid Cast, which currently costs about $3.50 a month for the ability to control your iPhone from your Windows PC.
Set up a virtual machine to run MacOS on your Windows machine and use iMessage
Now we’re getting into an area that requires a little more time and effort — and really beyond the scope of guide. If you are comfortable getting your hands digitally dirty, though, you can run MacOS on a virtual machine from your Windows machine. Sign in with your Apple ID, and use iMessage from there. It’s technically iMessage on Windows, though really it’s iMessage on MacOS… on Windows.
Use an always-on Mac to run iMessage on Windows
These next two options will require a Mac computer that never sleeps and you can access either remotely or use as a server. It’s not an uncommon practice, given that a used Mac Mini can run you around $50 to $100.
Chrome Remote Desktop
If you have a Mac you can leave on at all times, one of the easiest ways to access it is through the Chrome Remote Desktop web app or browser extension. The setup is relatively painless, and you can access the iMessage service anywhere you can access the Chrome desktop browser that also has the extension installed.
To do this, install the extension on Chrome on your Mac and follow the instructions to enable the permissions needed to use the service. From there, you can start the service from another Chrome web browser and have your entire Mac — including the Messages app — living in a tab, where you can jump into iMessages whenever you want.
This option may seem like overkill, but given its straightforward setup, it’s definitely worth looking into.
Advanced setup for a big payoff: Blue Bubbles or Air Message
The start page for the Blue Bubbles web app
Blue Bubbles and Air Message are two custom apps that require using an existing Mac as a server, which might make some people’s eyes cross. If that’s the case, feel free to skip this section and try one of the methods above.
I’ve used Blue Bubbles for the past few years to run iMessage on my PC with tons of success. Be warned: It’s for technically inclined tinkerers who want to add iMessage not only to their Windows PCs but to other devices as well.
Blue Bubbles is an open-source project that provides a “clean, customizable iMessage client across all platforms.” It’s available for Android, Windows, and via a web app, so you can have access to your iPhone’s messages from wherever you are and whichever device you choose. Group chats, tap backs, message editing and other iMessage features are present, though some of those features are dependent on which version of MacOS your server is running.
Despite my years of installing custom ROMs back in the day, I’d only say I know enough to do damage — and follow instructions decently well. Luckily, you can find a wealth of resources to help move you along if you get stuck.
AirMessage is another custom app that comes recommended, but I haven’t personally tried it yet. It doesn’t have a dedicated app for Windows, but instead has a web app you can access from anywhere.
Because both these apps integrate a Mac computer, they begin to feel like real solutions that are more iMessage-like. The downside to these apps, outside of the setup process, is that Apple could shut these services down at any time, without warning. Apps like Beeper (which may well be the best chat app of all time) have bumped up against Apple’s restrictions and stopped supporting iMessage integration.
So, there you have it — an assortment of choices to get iMessage working on Windows machines, ranging from easy but limited to harder but truly useful.
While you’re at it, don’t miss how to survive with an iPhone and Windows computer and how iOS 18 will handle RCS messaging.