FlutterFlow allows for multiple ways to collaborate on a project as well as the
ability to manage the collaboration through permissions.
Sharing a Project with a User
You can also invite users to your project who are not part of your organization.
For instance, you might want to share your work with clients, stakeholders, or
team members of the client.
When you invite users to your project, you have the flexibility to assign them
different roles depending on their level of involvement. For example, you can
grant editing privileges to collaborators who are actively working on the
project while assigning read-only access who need to view the progress.
Alternatively, you can also make them the owner of the project, giving them full
control.
- When you add a user, the default role assigned is the Editor role.
- Users with read-only access will only be able to access that specific project
and won’t be able to access any shared Teams libraries (e.g., custom code,
design system). - Read-only users added to Teams/Organization will not count against your
Teams seat count. - You must verify your email before inviting users.
How to Invite Users
- If a user isn’t already a FlutterFlow user, we will send them an invite email.
Their status will be shown as Pending until they create an account. - FlutterFlow subscriptions are seat based. A user added to your project will
only have access to the features of their account plan.
Branching Permissions
The owner of a project can manage permissions related to branching. Owners can
control two types of branching permissions:
- Editing Permissions: Determines who is allowed to edit branching permissions.
- Merging into Main: Specifies who is allowed to merge branches into the main
branch.
Sharing a Project with an Organization
To share a project with all team members in your organization, enable the “Share
with my organization” option.
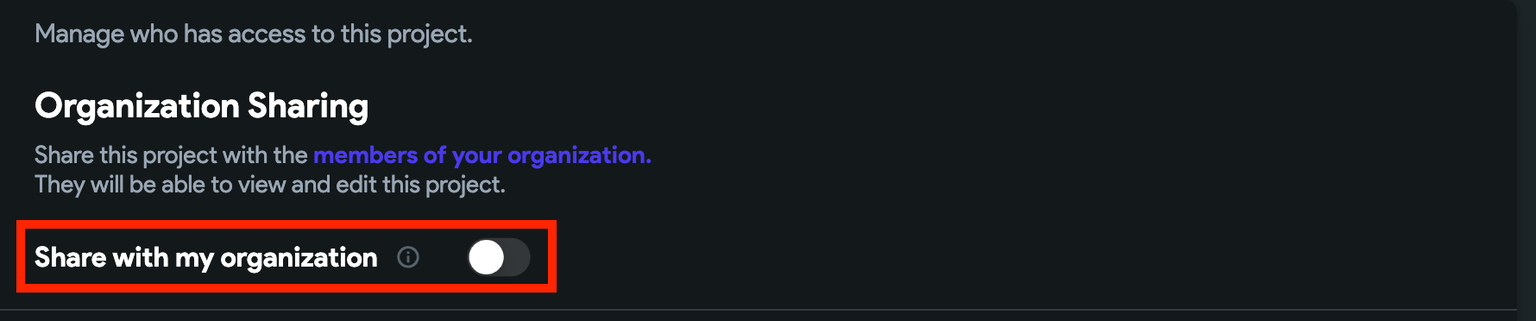
Real-Time Collaboration
Real-Time Collaboration is a powerful feature that allows multiple builders to
work together on the same project or, rather same page and design system
simultaneously. With this, all builders can see the changes being made to the
page as they happen and can also make their own changes to the page without
interfering with the work of others.
This increases efficiency and productivity, as multiple builders can work on
various aspects of the project or together on the same page at the same time.
To enable real-time collaboration, navigate to Settings & Integrations (from the
left Navigation Menu) > Project Setup > Collaboration > click Enable Updated
Collaboration.
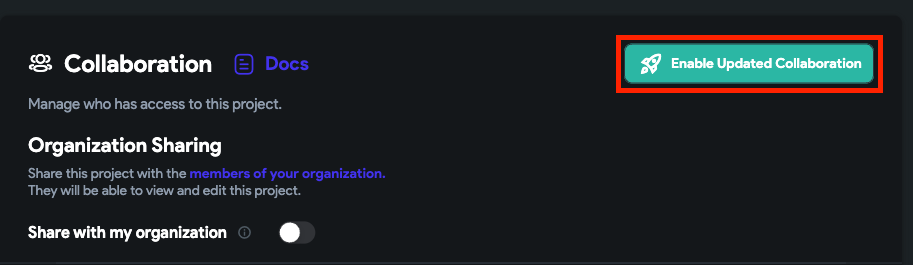
Now when multiple builders are on the same page, it looks like this:
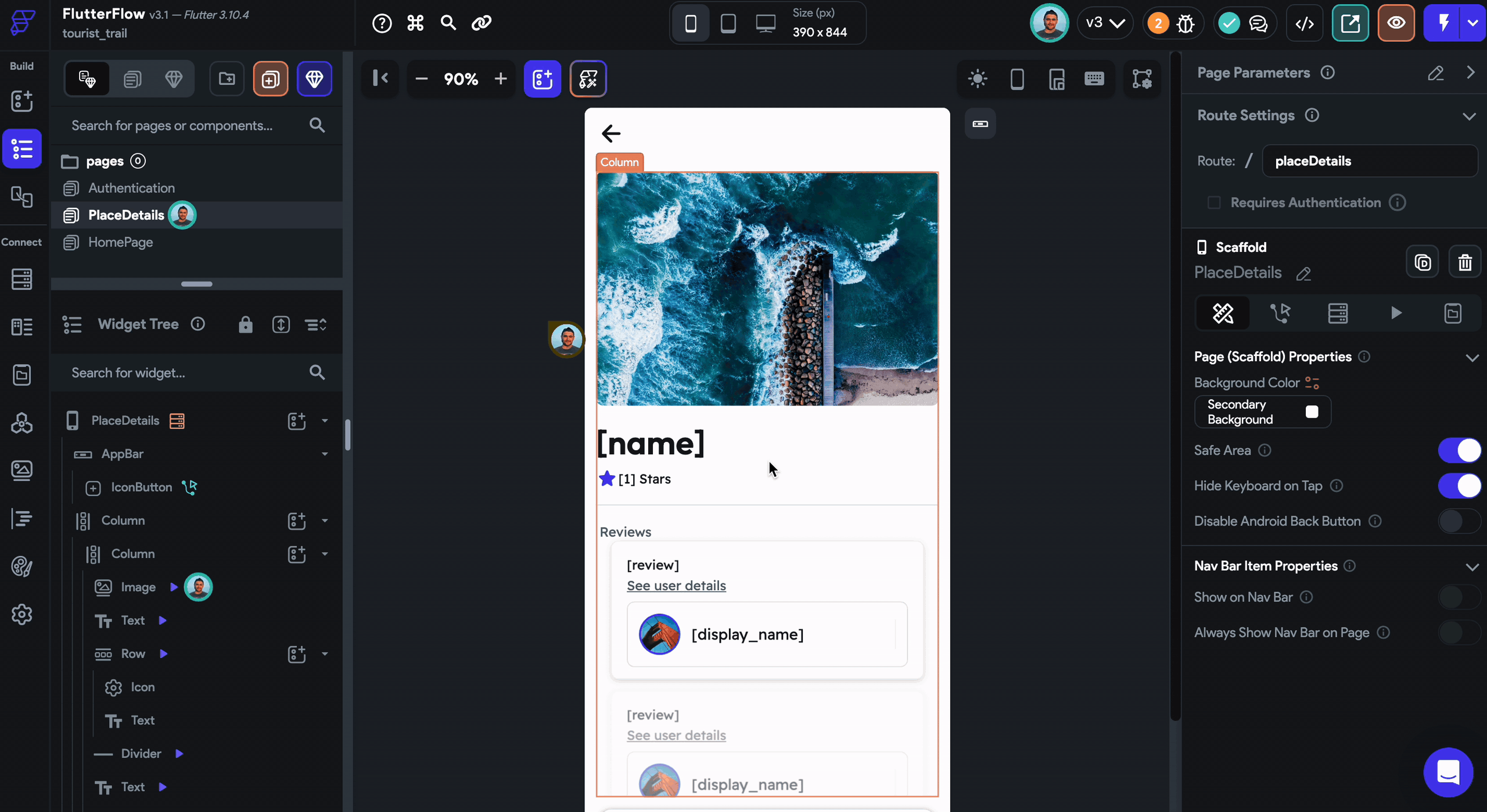
To disable this feature anytime, click the Disable Updated Collaboration button.
This feature is still in Beta, and unexpected issues may occur. Ensure you
regularly create project versions as a backup.
Real-Time collaboration is a feature of our Teams and Enterprise plans.
Transferring Project
This step can not be undone. If you want to regain project ownership, the new
project owner will need to transfer ownership back to you.
Project Activity
You can see a running history of changes made while building that helps you
track progress and stay up to date on project changes. This feature allows team
members to see all the updates made to a project in real-time, enabling them to
understand how the project is evolving and collaborate more efficiently.
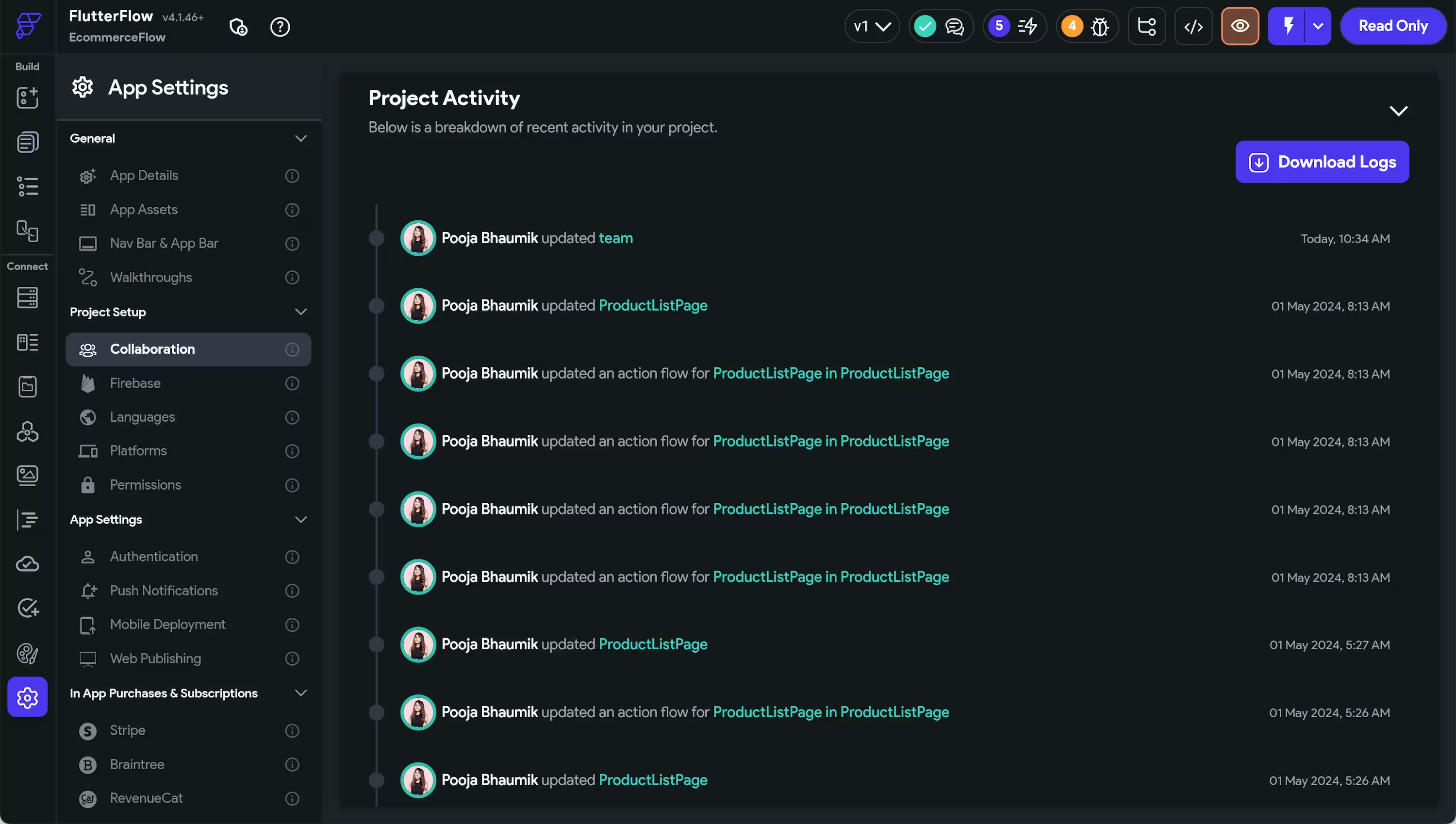
Teams users can access the last 7 days of project edits, while FlutterFlow
Enterprise users can access and download all previous project edits.