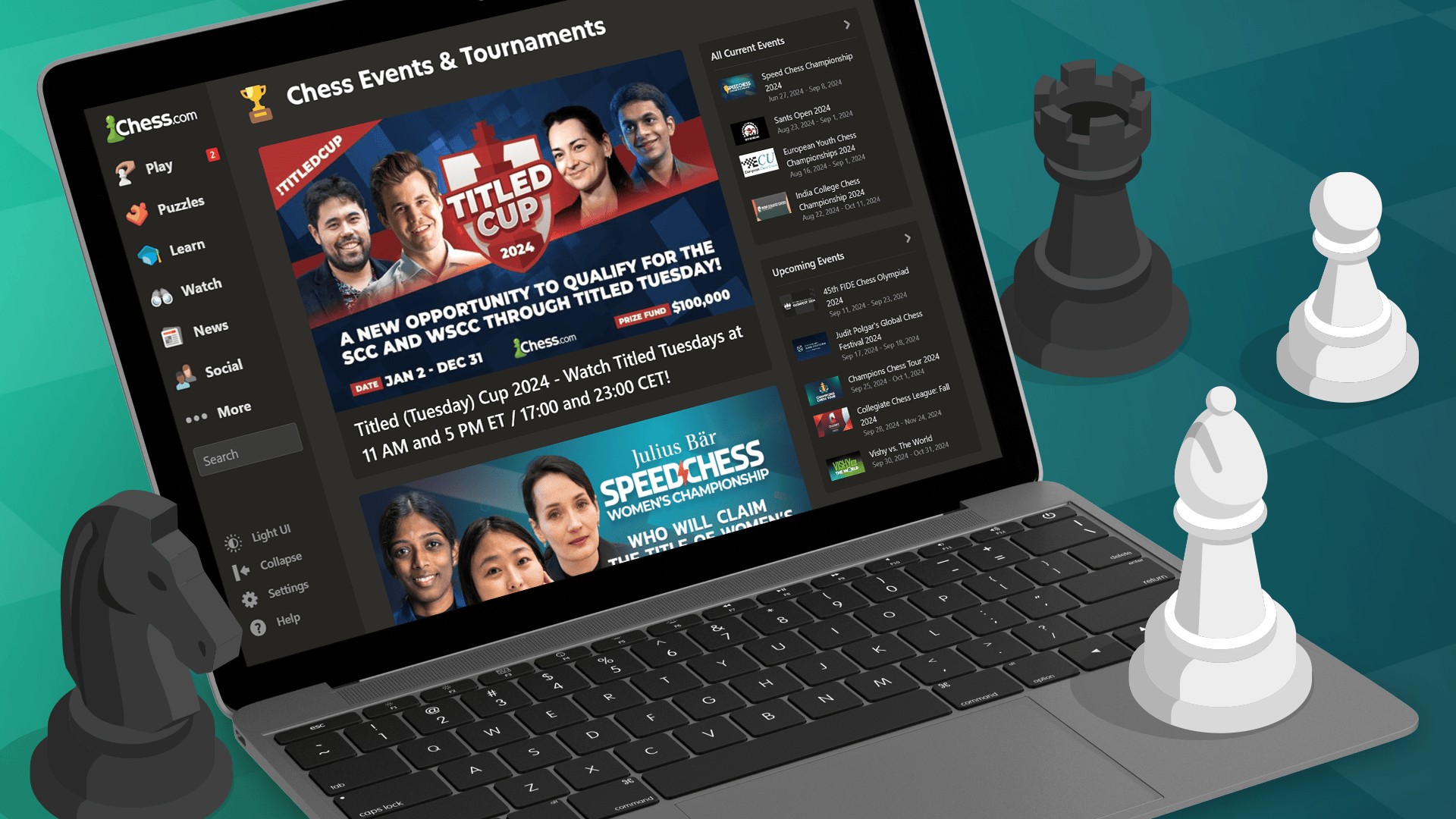Would you like to cover live tournaments on your channel? Or even produce a professional broadcast of your event? Our Events page is the perfect tool for you, and you can use it for free!
This guide provides you with all the necessary information to make full use of it, answers the most common questions, and offers some pro tips from our team to take your content to the next level. All you need is a Chess.com account (even a free one will do) to follow all the instructions here.
For this guide, we use the 2024 Julius Baer Women’s Speed Chess Championship page as an example, but everything we mention here is also be available on other pages.
Getting To Know The Events Page
On our Events page, you can find live games from many events happening anywhere in the world. If the event you wish to cover is not there, you can easily request that we add it—just email us at [email protected] with the necessary information, and we will do our best to get it up there.
Events might have more than one section or group, such as youth championships with multiple age categories—we call these “Rooms.” If that’s the case, you can switch from one Room to another by using the dropdown menu on the top left of most tabs within that event’s page.

On the event’s page, you have several tabs: Home (general information about the event), Games, Results, and Schedule. You will also see Dashboard, an interface created for members who were familiar with the Chess24 interface—note that this page is not designed for broadcasting needs.
You’ll be mostly working with the Games tab:

On the right of this page, you’ll notice a sidebar that also contains the full games list, complete with most selectors and customization options, including the search box. This sidebar is persistent within the Games tab and will be present if you go into a specific game. It offers all the relevant information about each game, giving you a quick visual cue about how the game stands. If you hover your cursor over a game, a small chessboard appears, displaying the game’s current position.

This sidebar has been designed thoughtfully to allow for a complete overview of all games in the tournament. For example, you can select only the current round you are commentating on, or switch to an earlier round to refer to an important game in the tournament. The search box allows you to quickly track down a specific player’s games among the long list of games of a large event.
The on-hover live chessboard opens in size and position restricted within the confines of the sidebar, ensuring that it does not spill over and interfere with screen captures of other areas of the page.
You will see a slightly different version of this sidebar in the next section (the “Event” tab of the Analysis page sidebar), and that will be your main game selection tool for your commentary.
The Analysis Page
The most important tool you need to comment on a game, live or completed, is a chessboard where you can analyze this game. You can find that on the Analysis page.
Click on any game in the Games tab to enter the Analysis page. This takes you to a page where the selected game is loaded on a large chessboard, where it can be followed live and also analyzed. On the right, you see the omnipresent sidebar, which displays the current game’s notation by default.
You will notice, however, that the sidebar now has three different tabs: Game, Event, and Social. Switching to the Event tab returns the full games list, as described in the previous section. If you click on any game in this list, you will see this game immediately loaded on the main chessboard.

Furthermore, you can use the Recent tab within the Event tab to go back to a recently viewed game quickly. You can even create your own list of games to focus on to make them easier to find.

Back to the Game tab, you’ll see the notation of the currently selected game. You can also find a visual representation of the time spent by each player on each move. Switching between the Game and Event tabs is seamless and does not affect the layout of the Analysis page in any way, an important detail when screen capturing (more on this below).
The Analysis page offers a rich selection of settings to customize its appearance, as well as the functionality of the chessboard.
First of all, you can resize the chessboard. By hovering your cursor on the narrow area between the chessboard and the sidebar (to the immediate right of the h-file), an icon with two arrows appears. You can resize the board by clicking that icon and dragging your cursor.

You can customize the looks and functionality of the chessboard by clicking the settings cogwheel icon and exploring the options inside the Interface tab. You can change the chessboard and piece set, show or hide coordinates, change piece animation, and more.
The Broadcast tab of this pop-up window offers various options that are very useful to broadcasters! You will want to enable Live Board Tracking and Advanced Engine Settings (we explain why below).

You can also opt for a more compact layout by toggling Player Names Above and Below Board. This moves player information and clocks to the top and bottom of the chessboard to save space on your stream layout if necessary.

Allow Player Following enables you to follow a specific player in the tournament, automatically loading their next running game on the chessboard. This could be very useful when covering a blitz tournament from the perspective of a specific player, for example.

Having the White Always on Bottom switch off always flips the board to be from the perspective of the player you’re following. To override that behavior, simply turn White Always on Bottom”on. You can always flip the board during the game using the button next to the board or by simply pressing X on your keyboard.
Finally, enabling Critical Move Arrow automatically draws an arrow on the board whenever there’s just one good move available.
Note that following a player or selecting the White Always on Bottom option will persist throughout other pages on your Chess.com. You may wish to undo these options after you finish your commentary.
After toggling the Advanced Engine Settings, the Analysis tab of the setting pop-up window will give you the option to make further adjustments. These analysis functions affect everything engine-related on this page, including the evaluation bar next to the board.
You can opt to turn Cloud Analysis off to make the evaluation bar behave more smoothly. All games are analyzed by Chess.com’s cloud analysis servers, but if you require immediate response and infinite analysis, you can achieve that at the cost of more local resources.
Note that the Chess Engine selection defaults to the Lite version of Stockfish to ensure smooth operation on any computer. You can select the non-Lite version in the Chess Engine dropdown menu for the highest quality of engine analysis possible if your computer’s resources can support this.

And finally, you can consider enabling Show Move Classification on Board. This adorns select moves with special symbols (such as exclamation and question marks) right on the board, offering a nice, playful way to enrich your visuals! Below this setting, you can see a full list of the various classification options.
Finally, let’s go over the Analysis settings present on the sidebar. You can find this right above the move notation when you open a game. Here, you can:
- Display or hide the evaluation bar next to the chessboard
- Select the number of engine lines to display
- Enable or disable Feedback, a graphical presentation of the engine’s evaluations throughout the game in notation. Turning off Feedback also turns off Move Classification.
- Turn off the Analysis slider itself to switch off any engine assistance.

The Chessboard
If left untouched, the chessboard will display the selected game, updating in real time. If you want to conduct an analysis of the game on this chessboard, our Analysis page offers all the tools you need.
You can make your own moves on the chessboard at any moment and position. Once you do that, the tint of the board’s color changes slightly. This gives your audience a clear visual cue that the position on the board is the product of your analysis and not an actual position from the game.
Note that the clock times continue to mirror the running game, which is also a useful indicator to notice if the players have made moves. You can discard analysis and jump back to the game at any moment by clicking the Reload icon at the bottom of the sidebar. Another click syncs the board with the current live position.

The best way to explain things to your audience is by using visual cues on the chessboard itself. You will likely wish to use the chessboard’s capabilities to indicate interesting moves, threats, weak squares, attacked pieces, etc., to your viewers. You can do all of this by right-clicking your mouse!
By right-clicking a square, you’ll highlight it in red. You can also draw arrows by right-clicking a starting square and dragging your mouse onto another square. You can also highlight squares and draw arrows in different colors to communicate different ideas. The list below shows you how to do it for each color:
- 🟥 – right-click
- 🟨 – CTRL + right-click
- 🟦 – ALT (or OPTION on MacOS) + right-click
- 🟩 – SHIFT + right-click
To discard all highlights and arrows, simply left-click anywhere on the board.
Sometimes, an event might have a unique page style or even a different chessboard and piece set—what we call a “theme.” If you want to turn special themes off, you can visit your Theme Settings page and switch off the Enable Special Themes slider.

If your broadcast has special needs and you need to customize the page’s look further, you can do so with your favorite CSS user style extension like Stylus (Chrome, Firefox).
Setting Up Your Stream
Now that you know how our Events page works, let’s see how you can use it to create your own content.
You need to use software to capture the chessboard. You can use the Screen Capture or Window Capture functionality of your chosen streaming software (OBS, Streamlabs, vMix, Wirecast, or any other). Window Capture is generally the preferred choice, as it ensures that any accidental overlays of other windows over the browser window will not affect your capture. Once you have created this capture, you can crop it to display as many elements as you need.
The player boxes in the default view displays recent photos of the players and are a nice addition to the visuals of your stream. However, if you need to save space for other elements, simply switch to the more compact view in Settings, which results in a concise rectangle that includes the board, player boxes, clocks, and the evaluation bar, making for an easy crop.
If you wish to include multiple elements of the Analysis page on your stream but prefer to position them differently, we suggest you use multiple instances of the same screen/window capture, each cropped differently, rather than multiple captures. This will save on memory usage and CPU load.
You can also use the Chroma Key functionality of your streaming software to replace the background of the Analysis page with the background of your choice or even make it fully transparent to be overlaid on your stream background or other image/video source.
The default background color HEX code on the Analysis page is #302e2b, but this may differ depending on your selected background. You can access this setting by going to your Theme Settings page. There, you can select several background options or even upload your own custom background theme. For example, you could pick the standard “green screen” color HEX (#00b140) to allow for the most effective Chroma Key application.
Using Live Board Tracking
On our broadcasts, you may see an additional, smaller chessboard on the screen, always showing the current live position and evaluation of the selected game while our hosts are dissecting the game on the main chessboard. This is a very useful feature, allowing your viewers to always keep an eye on what is happening in the game in real time while you go through your analysis.

You can include this nifty feature on your stream as well! Remember when you enabled Live Board Tracking in the Broadcast tab of the chessboard settings? Go back to the Games tab of the tournament Room (exit the Analysis page), and you will notice, at the top, a button titled Open Live Tracking Board. Click on it, and… voila! a new tab will open on your browser, initially displaying the same tournament room.

Without doing anything in the new tab, go back to the main tab, select a game to go into the Analysis page, and take another look at the new tab. You’ll notice that the same game you selected is now displayed on this tab! If you switch between games on the original tab, you’ll see that the new tab follows your selections. So now you have a copy of the Analysis tab. You can even pop it out to a separate window (the one to pop is the one with *eventDoubleEmitterId* in the URL) by dragging the tab out.
If you make moves on the original Analysis tab, you’ll notice that these are not reflected on the new tab. The new tab will always display the current position of the selected game, regardless of what you are doing on the Analysis chessboard. Every time you switch to another game, the new tab will do the same automatically.
You can then create a new capture for this board and add it to your stream layout. We strongly advise using a Window Capture for this one. You will never need to interact with this browser tab at all, so if you’re using Window Capture you can hide it under other more useful tabs.
Note that this linked tab will stop functioning if you, on your main tab, exit the Room of the tournament you are covering. If that happens, you will need to reactivate it in the same way once you have joined a tournament Room. The good news is that the layout remains always the same; all you need to do in your streaming software is to reassign the window capture to this particular tab. You can even copy and paste the newly popped-out window URL to your old capture to reactivate it.
If you’re covering an event that uses more than one room (e.g., the Champions Chess Tour, Olympiad, Candidates, or Grand Swiss), you can create a live board for every room, provided you have a “main tab” for each as well.