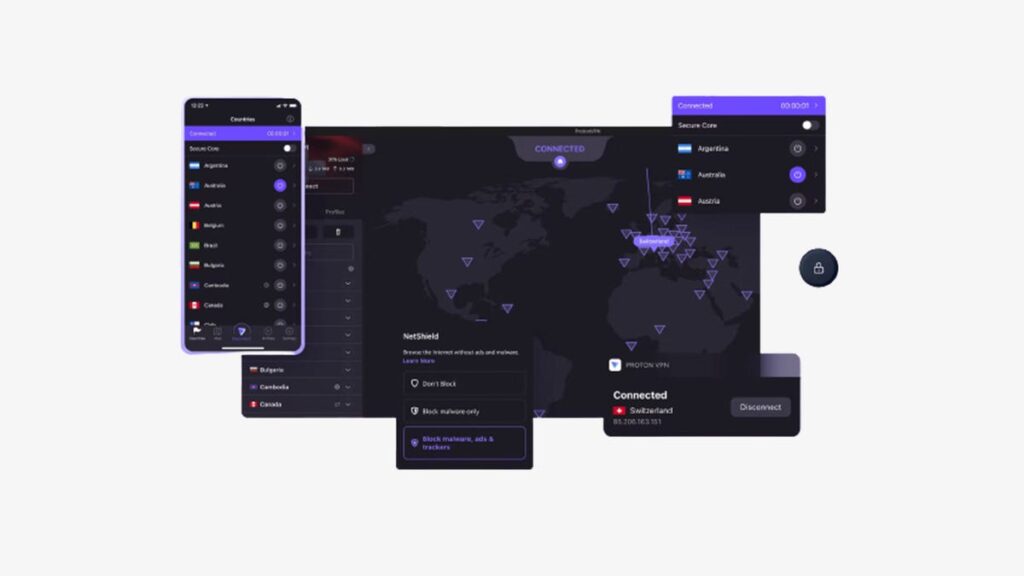VPNs are all the rage because they help secure your internet traffic. They do this work by masquerading your IP address and location and encrypting your traffic.
It’s important to note that most browser-based VPN extensions only work with your web browser traffic. In other words, they don’t encrypt your email, messages, or anything else that isn’t received or sent from within your web browser.
Also: The best VPN services: Expert tested
That’s an important distinction because not everyone restricts their desktop usage to a web browser. However, if the web browser is the app you use for networking, and you want to get the most out of your security, a VPN should be considered a must.
Proton offers one of the easiest-to-use VPN solutions because their web extension is outstanding. Once the extension is installed, you can enable a quick connection or select which country you want to use as the masqueraded location. You can choose from a huge list of countries and even use your browser to watch television from other countries (such as shows from the UK’s Channel 4).
Also: The best VPN services for iPhone and iPad (yes, you need to use one)
Even better, Proton VPN features Swiss privacy, doesn’t save any activity logs, and is open source (so it’s transparent).
But how do you use the Proton VPN browser extension? Let me show you.
How to use the Proton VPN browser extension
What you’ll need: To make this work, you’ll need either a Chromium or Firefox-based web browser and a Proton VPN account. Keep in mind that Proton does not offer a free plan for the VPN, so you’ll have to pay for either a one-month plan ($9.99/month), a one-year plan ($4.99/month), or a two-year plan ($4.99/month). Find out more from the official Proton VPN pricing page. Once you’ve set up your account and have your browser ready, it’s time to install.
From the Proton VPN page in your web store of choice, click the Add button and, when prompted, allow the installation. Once the extension is installed, you can close the web store page.
You can install the Proton VPN extension on Opera from within the Chrome Web Store.
Screenshot by Jack Wallen/ZDNET
To make the Proton VPN extension easier to use, I recommend pinning the extension icon to your browser toolbar.
Also: Proton VPN review (2024): A very solid VPN with robust leak protection
For example, in a Chrome-based browser such as Opera, click the 3-D cube icon (on Firefox, it’s a puzzle piece) and then click the pin icon associated with Proton VPN. This step will add the Proton VPN icon to the browser toolbar for easy access.
I highly recommend pinning the extension for easier access.
Screenshot by Jack Wallen/ZDNET
Click the Proton VPN icon in your browser taskbar and then click the Sign In button. You’ll be prompted for your Proton VPN username and password.
You can either sign in to an existing account or create a new one.
Screenshot by Jack Wallen/ZDNET
Click the Proton VPN icon again. This time, you can hit Quick Connect (which will connect you to a random VPN server associated with a random country) or locate and click your country of choice. Use the search feature if you don’t find the city or country you want.
Also: The best VPNs for streaming your favorite shows and sports
Once connected, you’ll see a green lock associated with the Proton VPN icon. All of your traffic will now appear to emanate from your country of choice and will also be encrypted.
Choose your country from the list or go with a Quick Connection option.
Screenshot by Jack Wallen/ZDNET
Just remember to click the Proton VPN icon when finished, and then click Disconnect.
Also: How we test VPNs in 2024
The Proton VPN browser extension is a great option if you’re looking for more security to protect your network traffic. It’s easy to use and one of the most reliable VPNs on the market.