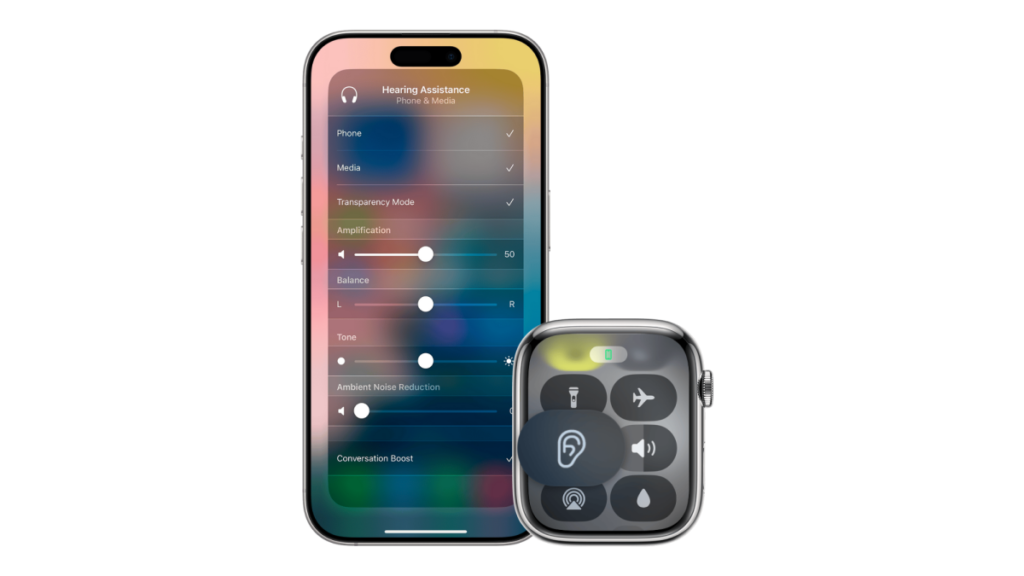Apple’s AirPods are more than a way to get your favorite music as close to your eardrums as possible, now they’re hearing aids, too.
Announced in September, the devices’ new Hearing Aid mode provides clinical-grade hearing support for perceived mild to moderate hearing loss, based on an on-device hearing test and customizable sound-enhancing settings. The over-the-counter software was the first of its kind to be approved by the FDA.
With the release of iOS 18.1 and 18.1.1, AirPods Pro 2 users finally have the ability to use and test the accessibility feature for use in their daily life. Here’s how to set it up.
Mashable Light Speed
Turning on Hearing Aid mode for AirPods
- iPhone or iPad
- iOS 18.1
- AirPods Pro 2
Step 1:
Make sure your devices are updated.
The Hearing Aid mode is a software, not hardware, feature. That means AirPods Pro 2 owners still need to make sure their earphones are updated to the latest firmware, and that their connected iPhone or iPad is updated to iOS 18.1.
Step 2:
Ensure your AirPods are charged above 10 percent.
Step 3:
Place AirPods in your ears. Open the settings of your iPhone or iPad and search “AirPods.”
Step 4:
Select “Take a Hearing Test” or “Use a Prior Test Result.”
Users who already have an audiogram from their doctor can upload their results using “Add a Hearing Test Result” under “Use a Prior Test Result.”
Step 5:
Follow the instructions on screen to complete a hearing test.
The test will ask basic identifying information, including if you have recently been in a loud environment or had an illness, then automatically turn on active noise cancellation (ANC). You will then be given additional prompts and hear several tones. This is known as “pure-tone audiometry.”
Step 6:
After the test is complete, select “Set Up Hearing Aid.”
Step 7:
Follow the instructions on screen to activate your AirPods as hearing devices.
Once prompted, select “Turn On Hearing Aid.” Using your hearing test results, your device will automatically adjust your earphones’ settings. Depending on your results, you may be prompted to turn on Media Assist (which customizes media sound controls, like music, phone calls, and videos) to help you hear better.
After activating the hearing aid feature on AirPods Pro, users can adjust the settings to customize their experience, including amplifying sounds around you, left-right balance, tones, and Apple’s Conversation Boost, a tool that isolates and amplifies the voice of the person in front of you. Apple recommends doing this slowly over a period of time, in order to properly acclimate to their use.
Customizing Hearing Aid mode on AirPods
- Apple device
- AirPods Pro 2
Step 1:
Go to AirPods settings and select “Hearing Assistance.”
Credit: Apple
Step 2:
Select “Adjustments.”
Step 3:
To adjust the amplification of sounds, move the Amplification slide bar to the right or left.
Step 4:
To adjust the settings between the right and left ear, move the Balance slide bar to the right or left.
Step 5:
Use the Tone slide bar to adjust the brightness of sounds in hearing aid mode.
For brighter amplified sounds, move the Tone slider to the right. For darker, less bright tone, move it more to the left.
Step 6:
Use Ambient Noise Reduction to filter external sounds in or out.
Moving the slide bar to the right decreases the amount of ambient noises picked up by your device.
For iPad and Mac users, Hearing Assistance can be found under “AirPods” on the left sidebar.
Credit: Apple
Users can also make simple adjustments in their device’s Control Center, including Apple Watch and Mac. Swipe down from the right corner of the screen, select volume controls, and look for the small ear icon.
Credit: Apple
Credit: Apple