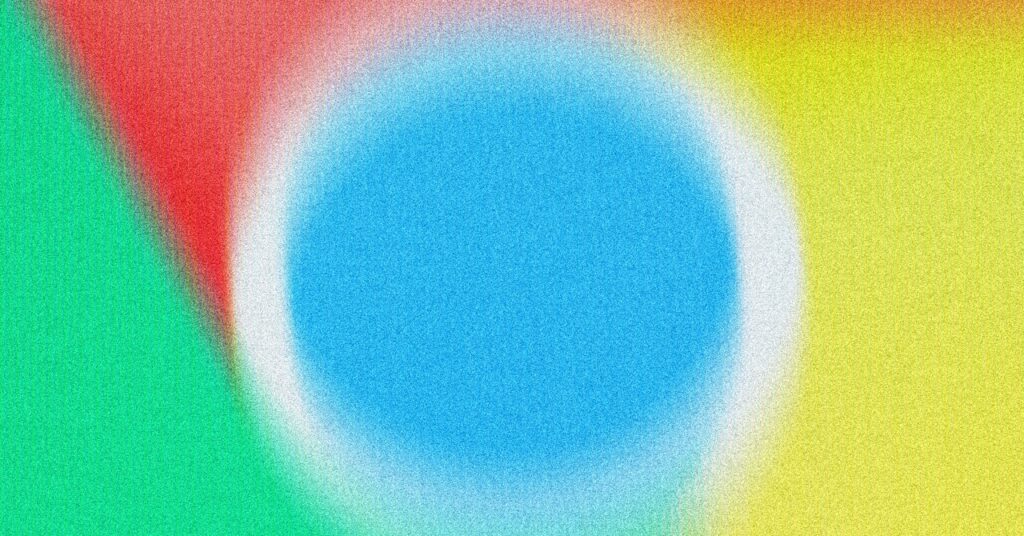Part of the reason Google decided to start developing its own Chrome browser—all the way back in 2008—was to funnel people toward all of its web apps, from Google Docs to Gmail to Google Maps. And of course, Chrome has Google’s search engine built right in.
However, if you love Google Chrome but you’ve decided you’ve had enough of Google search, you can change the default search engine in the browser. You can switch to Bing, DuckDuckGo, or whichever alternative search engine you like.
Maybe you feel you’ve spent enough of your life scrolling through Google’s sponsored links, or perhaps you’d rather use a search engine without any AI in it. Whatever the reason, here’s how to change the default search engine in Google Chrome.
Set Your Search Engine
By default, when you type out a search query in the address bar at the top of the Chrome interface and hit Enter, you’ll see results from Google search. You’ll also see the Google search engine front and center if you open up a new tab in the browser. Both these settings can be changed from their initial configurations.
To choose a new search engine for the address bar, click the three dots in a browser tab (top right), then choose Settings. On the Search engine tab, click Manage search engines and search. You get five options you can cycle between, and some alternatives will already be listed. If the search engine you want to use is listed here, click the three dots to the right of it, and choose Make default. If you can’t see the search option you want, click Add next to Site search below the search engine list.