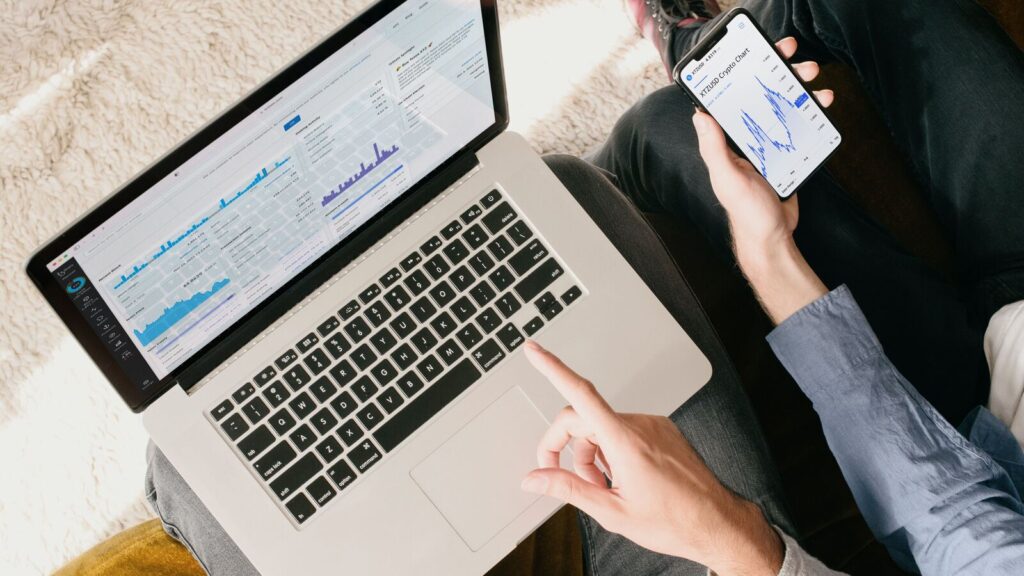A demat account functions similarly to a bank account or an online wallet, but instead of storing money, it holds your financial investments, such as bonds, equities, and mutual funds. To utilise this service, you need to open an online demat account with a registered broker. This digital approach facilitates easy trading without requiring manual paperwork.
Similar to verifying bank account transactions by checking the bank account statement, investors must check their demat account statement after trading to confirm the trade status and whether the trade was successful.
Shares are stored in one of two depositories: NSDL (National Securities Depository Limited) or CDSL (Central Depository Services Limited). These depositories work with Depository Participants (DPs) that are registered with the Securities and Exchange Board of India (SEBI) to handle the securities traded by investors.
A demat account holder stores assets in digital form, enabling them to view various transactions from a smartphone or desktop. Holding assets digitally offers multiple advantages, including the ability to access all information related to your demat account. A demat account’s transaction history helps you monitor different transactions and ensures shares are delivered or funds are properly stored in your brokerage account.
Here’s how you can check your account statement and past transactions:
Consolidated Account Summary
The Consolidated Account Summary (CAS) is an effective method for reading your demat account statement. It provides comprehensive information about all transactions and investments, including mutual funds and depository accounts. The CAS also offers insights into your asset holdings and other investments for a specific date.
Demat account statements are generally divided into two types:
Statement of Accounts: This provides a detailed record of the transactions that have taken place in your account, offering clarity on the movement of funds and securities.
Statement of Holdings: This summarises all the assets held in the demat account on a particular date, giving an overview of your current investment portfolio.
Here’s how you can access CAS on CDSL and NSDL:
On CDSL
To access the Consolidated Account Summary on the Central Depository Services Limited platform, follow these steps:
- Visit the CDSL Website: Open your web browser and go to the CDSL website.
- Navigate to CAS Login: Look for the CAS login option on the website. Alternatively, you can directly access the CAS login page.
- Enter Details
PAN Card Number: Enter your PAN card number.
BO ID: Input your Beneficiary Owner (BO) ID.
Date of Birth: Provide your date of birth for verification.
- Complete CAPTCHA: Solve and verify the CAPTCHA as displayed on the screen.
- Enter OTP: Check your registered mobile number for a One-Time Password (OTP) sent to you. Enter the OTP in the designated field.
- Submit: Click the “submit” button to proceed.
Once you’ve followed these steps and logged in, you will be able to access your Consolidated Account Summary, which provides details on your account’s transactions and holdings.
On NSDL
To obtain the Consolidated Account Summary of your demat account on the National Securities Depository Limited platform, follow these steps:
- Visit NSDL: Open your web browser and visit the NSDL website. Look for the NSDL CAS webpage.
- Navigate to NSDL E-CAS: From the top menu, select the “NSDL E-CAS” option.
- Enter Required Information: Fill in the necessary details:
CAS ID: Enter your CAS ID if you know it.
PAN Information: Provide your PAN details.
- Captcha: Solve and verify the CAPTCHA.
- Submit: Once you’ve entered the required information, click on “Submit” to proceed.
Find CAS ID (if unknown): If you don’t know your CAS ID, click on “Know your CAS ID” to generate a new pop-up box.
- Fill in the required fields such as PAN information, DP name and ID, and client ID.
- Verify by solving the CAPTCHA and click on “Submit” to reveal your CAS ID.
- Receive CAS: Once you’ve submitted the required information, a copy of your Consolidated Account Summary will be emailed to your registered email ID.
By following these steps, you can access the CAS of your demat account through the NSDL platform, allowing you to review detailed information on your transactions and holdings.
FAQs
How often do I receive a demat account statement?
Typically, demat account statements are sent monthly or quarterly, depending on your DP. You may also request on-demand statements through your DP’s online portal.
What information does a demat account statement contain?
A demat account statement includes information about your current holdings, transactions (buy and sell), dividends, corporate actions, and any other changes in your account.
How do I interpret my demat account statement?
Your demat account statement will typically be divided into sections for holdings and transactions. Holdings will show the securities you own, while transactions detail the buy and sell trades, dividends received, and other account changes.
What should I do if I find discrepancies in my demat account statement?
If you notice discrepancies in your statement, contact your DP immediately for clarification and resolution.
Is there a fee for accessing my demat account statement?
Most DPs provide electronic statements for free. However, there may be a fee for requesting physical copies or special services. Check with your DP for their specific policy.
Milestone Alert!
Livemint tops charts as the fastest growing news website in the world 🌏 Click here to know more.
Unlock a world of Benefits! From insightful newsletters to real-time stock tracking, breaking news and a personalized newsfeed – it’s all here, just a click away! Login Now!
Download The Mint News App to get Daily Market Updates.
Published: 08 May 2024, 03:55 PM IST